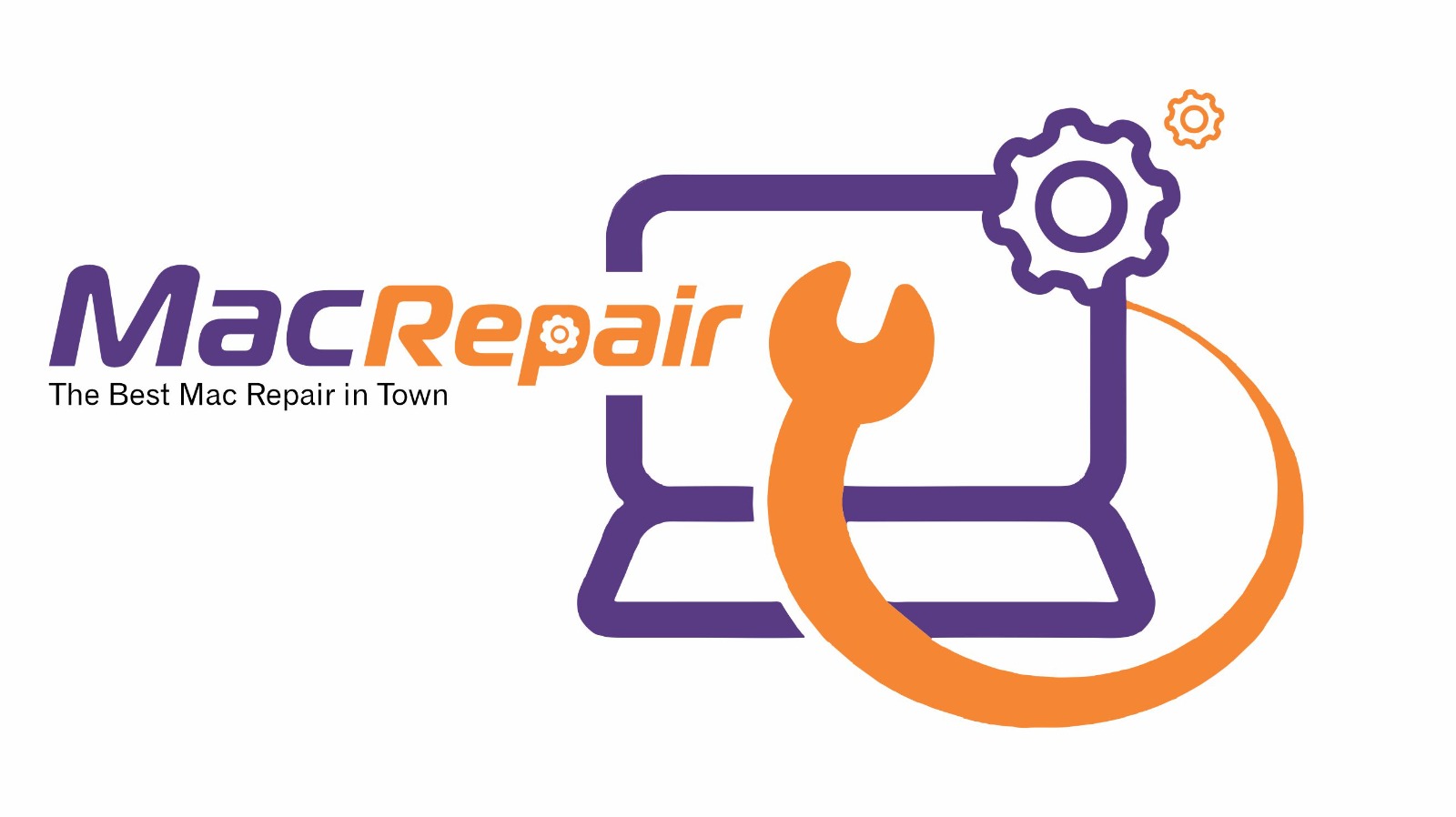Is your macbook battery replacement auckland refusing to turn on, even with the charger plugged in? Don’t panic just yet! In this blog post, we’ll explore the common reasons why this may be happening and provide you with some practical solutions to get your device up and running again. So grab a cup of coffee, sit back, and let’s troubleshoot together!

Explain the frustration of a MacBook not turning on and how it can impact daily tasks.
A MacBook is an essential tool for many people, whether it’s used for work, school, or personal tasks. It combines sleek design with powerful performance, making it a go-to device for many individuals. However, there are times when even the most reliable technology can let us down. One such frustrating situation is when your MacBook refuses to turn on despite being connected to a charger.
- This unexpected issue can cause immense frustration and anxiety as it disrupts our daily routine and productivity. The thought of not being able to use your MacBook for important assignments or tasks can be daunting. Moreover, if you’re heavily reliant on your laptop for work, this problem could lead to missed deadlines or loss of important data.
- The impact of a MacBook not turning on goes beyond just hindering our ability to complete specific tasks; it also affects our overall work efficiency and mental well-being. In today’s fast-paced world, we rely heavily on technology to carry out various activities efficiently. So when this technological lifeline fails us, we feel helpless and stressed.
- If you have confidential data stored on your MacBook that you cannot access due to this issue, it can add another layer of frustration and worry. This could be especially troublesome if you do not have any backup files saved elsewhere.
- Apart from affecting our work life, a malfunctioning MacBook can also disrupt our personal lives. Many use their laptops for entertainment purposes like streaming movies or playing games in their free time. A non-functioning MacBook would mean missing out on these leisure activities and potentially causing disappointment or inconvenience.
- The frustration caused by a non-responsive MacBook goes beyond just technical difficulties; it impacts every aspect of our lives – from work to personal commitments – leaving us feeling helpless and anxious about the future. In the following sections of this article, we will explore some potential causes behind this issue and what you can do to fix it.
Troubleshooting steps: Walk through basic troubleshooting steps such as checking the charger, resetting the SMC, and trying a different power outlet.
-
Troubleshooting steps : Walk through basic troubleshooting steps such as checking the charger, resetting the SMC, and trying a different power outlet.
When your MacBook refuses to turn on even with the charger plugged in, it can be frustrating and worrisome. Before panicking and assuming there is a major issue with your device, it’s important to go through some basic troubleshooting steps. These simple solutions may just solve the problem and save you from unnecessary stress.
-
Check the Charger
The first step in troubleshooting any charging issue is to check the charger itself. Make sure it is securely plugged into both your MacBook and a functioning power outlet. Sometimes, a loose connection can cause issues with charging and powering on your device.
If everything looks good with the physical connection of the charger, try using a different charger if possible. It’s possible that your current one may be damaged or malfunctioning.
-
Reset the System Management Controller (SMC)
The SMC controls various functions related to power management on your MacBook, including charging. When something goes wrong with this system, it can cause issues with charging or turning on your device.
-Shut down your MacBook.
– Plug in the MagSafe power adapter.
– Press Shift + Control + Option keys along with the power button for 10 seconds.
– Release all keys at once.
– Turn on your MacBook by pressing only the power button.
For older MacBooks with removable batteries (MacBook Pro pre-Retina display), follow these steps:
Shut down your MacBook.
Remove the battery.
– Unplug MagSafe power adapter.
-Press and hold down power button for 5 seconds.
– Reinsert the battery and plug in the MagSafe adapter.
-Turn on your MacBook by pressing only the power button.
-
Try a Different Power Outlet
Sometimes, the issue may not be with your MacBook or charger at all, but rather with the power outlet you are using. Try plugging in your charger to a different outlet to see if that makes a difference. It’s also worth checking if there is any damage or issues with the power outlet itself.
In addition to these three basic troubleshooting steps, it’s also important to check for any software updates and make sure your battery is not completely drained. If none of these solutions work, it may be time to seek professional help or bring your device to an authorized Apple service provider.
When facing a MacBook that refuses to turn on even with the charger plugged in, it’s important to remain calm and go through some simple troubleshooting steps first before assuming the worst. By checking the charger, resetting the SMC, and trying a different power outlet, you may just be able to resolve the issue and get your MacBook up and running again.

Battery issues: Discuss potential battery problems that could be causing the issue and how to resolve them.
- One of the most common reasons for a MacBook to refuse to turn on, even when connected to the charger, is due to battery issues. It can be frustrating and confusing when your laptop suddenly stops working, but fortunately, there are some potential solutions that you can try before taking it in for repairs.
- The first step in addressing battery-related problems is to check for any physical damage or malfunctions. Inspect the charging port and cable for any signs of wear or tear, as well as any debris that may be blocking proper connection. If everything looks normal, then it’s time to troubleshoot other potential causes.
- One possible issue could be a drained or dead battery. This can happen if your MacBook has been left unused for an extended period or if it was fully discharged before being put away. In this case, leave your laptop connected to the charger for at least 30 minutes before attempting to turn it on again. If the battery was completely drained, it may take longer for the charge indicator light on your charger to turn from amber (charging) to green (fully charged). Once fully charged, try turning on your MacBook again.
- Another possibility is a faulty charging cable or adapter. Apple recommends using only genuine chargers and cables specifically designed for MacBooks as third-party accessories may not be compatible and could cause damage. If you have access to another charger or cable from a friend or family member with an identical model of MacBook, try using those instead.
- Additionally, software issues can also affect battery performance and cause power-related problems. Ensure that your laptop’s operating system is up-to-date by checking for available updates through System Preferences > Software Update. You can also reset your Mac’s System Management Controller (SMC), which controls power distribution within your device. This process varies depending on what type of MacBook you have; therefore, it’s best to refer to Apple’s Support website for specific instructions.
- If none of these solutions work and your MacBook still refuses to turn on or charge, then there may be underlying hardware issues that require a mac repair specialist. It’s always best to consult an authorized Apple service provider for further diagnosis and repairs.
- Battery problems are a common cause of a macbook not charging to turn on even with the charger connected. By checking for physical damage, ensuring proper charging accessories, updating software, and resetting the SMC, you can potentially troubleshoot and resolve these issues before seeking professional help.
Hardware issues
Highlight common hardware issues that may prevent the MacBook from turning on, such as a faulty power button or logic board.
When your MacBook refuses to turn on, the first thing you should check for are any hardware issues that may be causing the problem. While MacBooks are known for their reliability, like any electronic device, they can experience hardware malfunctions. Here are some of the most common hardware issues that could be preventing your MacBook from powering on.
- One possible culprit is a faulty power button. Over time, constant use and wear and tear can cause the power button to become stuck or unresponsive. This can result in your MacBook not responding when you press the power button to turn it on. To troubleshoot this issue, try pressing the power button firmly and holding it down for a few seconds to see if it triggers the start-up process.
- Another common hardware issue that can prevent your MacBook from turning on is a malfunctioning logic board. The logic board is essentially the “brain” of your laptop and controls all of its functions. If there is an issue with the logic board, it can disrupt the entire system and prevent your MacBook from starting up properly. This type of issue usually requires professional repair or replacement by an authorized service provider.
- In some cases, faulty cables or connections may also be behind your MacBook’s refusal to turn on. Make sure all cables and connections are securely plugged in, including the charging cable and any external devices such as monitors or hard drives. If any cables appear damaged or frayed, they should be replaced immediately.
- Additionally, internal components such as batteries or memory modules can also fail over time and hinder your laptop’s ability to turn on. If you suspect these components may be causing problems with your MacBook’s power supply, it’s best to seek assistance from a certified technician who has experience working with Mac products.
Software issues
The first and most common issue that can cause your MacBook to refuse to turn on is related to software. This can be frustrating as it may seem like there is a hardware problem, but in reality, it could just be a glitch with the operating system or an application.
- One of the first things you should do when facing this issue is to check for any updates. Outdated software can often cause conflicts and prevent your MacBook from turning on. Make sure to check for both macOS updates and updates for any third-party applications you have installed.
- If your MacBook has been turned off for an extended period of time, it may also need some time to boot up. In rare cases, it may take up to 20 minutes for the device to start up after being completely drained of battery. So if you have recently left your MacBook untouched for a while, give it some time before trying anything else.
- Additionally, performing a power cycle or resetting the SMC (System Management Controller) can also help resolve software-related issues. To perform a power cycle, hold down the power button until your MacBook shuts down completely and then press it again to turn it back on. To reset the SMC, shut down your laptop and then hold down Shift + Control + Option keys along with the power button at the same time for about 10 seconds before releasing them.
- Sometimes certain processes or applications can get stuck in the background and prevent your MacBook from turning on normally. In such cases, booting into safe mode by holding down Shift while starting up can help bypass these issues.
- Another useful troubleshooting step is booting into recovery mode by pressing Command + R while starting up. From here, you can try repairing disk permissions or using Disk Utility to fix any potential errors with your hard drive.
- In rare cases where none of these solutions work, reinstalling macOS may be necessary. However, this should only be done as a last resort as it will erase all of your data, so make sure to back up your files beforehand.
If your MacBook refuses to turn on even with the charger plugged in, it is likely a software issue. The steps mentioned above can help resolve most software-related problems and get your MacBook running again. If the problem persists, it may be time to seek mac repair specialist help or visit an authorized Apple service center.